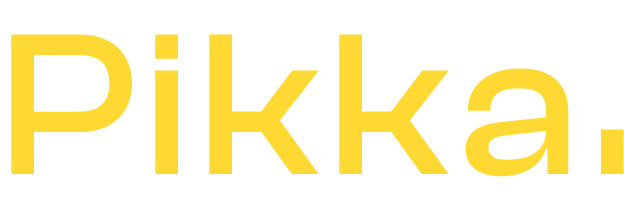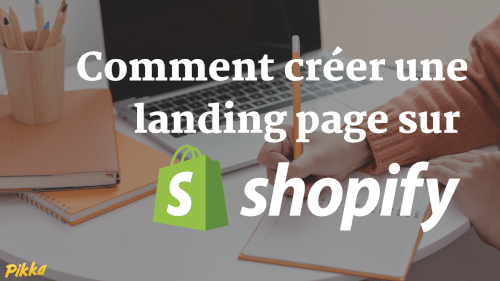Quand on regarde l'interface de traitement des commandes de Shopify, on voit qu'il est possible de filtrer ses commandes pour les retrouver plus facilement. Par exemple on a par défaut les commandes payées, en attente, archivées etc...
Mais si vous voulez identifier toutes les commandes qui contiennent un certain produit ou qui correspondent à un critère précis , par exemple toutes les commandes qui contiennent un produit qui n’est pas en stock, il va falloir “tagger” les commandes. Nous allons apprendre comment le faire automatiquement avec Shopify Flow qui est une application gratuite pour Shopify qui est désormais disponible sur tous les plans .
Le but ? en un clic pour filtrer toutes les commandes directement dans le back office Shopify. Il est largement possible d’adapter ce tutoriel pour changer le tagging en fonction des conditions que vous préférez.
Etape 1 : Installer Shopify Flow

Si ce n’est pas déjà fait, il vous faudra installer Shopify Flow avant tout sur votre boutique, comme de nombreuses applications Shopify, c’est très simple et rapide .
Vous pouvez vous rendrez sur l’appstore ici pour trouver Shopify Flow, le taper dans votre barre de recherche ou sur Google ou autre moteur de recherche .
Le lien est ici : https://apps.shopify.com/flow
Vous devrez ensuite lui accorder les droits nécessaires pour travailler sur votre boutique Shopify. L’application est gratuite et ne vous sera donc pas facturée .
Etape 2 : Construire le scénario Shopify Flow
On va commencer par construire le premier “Flow” (scénario) . Il faut donc créer un nouveau scénario en cliquant sur le bouton “créer un nouveau flux de travail” et choisir un déclencheur. Comme nous allons tagger des commandes, nous allons utiliser le déclencheur “order created”.
Attention, même si une partie de l’interface est en Français, ce n’est pas le cas de nombreuses indications, documentation et du “coeur” de Shopify Flow. De plus, de nombreuses app compatibles avec Shopify Flow ne proposent pas de traduction en Français. Mais bien évidement elles sont 100% fonctionnelles peu importe la langue de votre boutique.
Etape 3 : Ajouter une condition de déclenchement
Ensuite nous allons ajouter une condition. Dans notre exemple, si un des produits n’est pas en stock, dans le cas où la vente à découvert est autorisée par exemple, je veux l’indiquer via un tag sur la commande.
Nous allons donc vérifier chaque ligne produit de la commande pour aller vérifier le stock .
Comme nous allons utiliser une seule condition dans cet exemple, on peut laisser “Si toutes les conditions sont remplies” .

On va aller chercher la valeur “lineItems_item.variant.inventoryQuantity” dans notre exemple. Bien sûr, c’est là ou se trouve la partie un peu compliquée de Shopify Flow. Il faut soit chercher soit connaître soit lire la documentation de Shopify pour aller identifier la bonne condition. Un bon expert Shopify partner ou votre agence Shopify préférée sont là pour ça si vous ne voulez pas le faire tout seul
Ici on va donc dire : vérifie si une des lignes produit de la commande à un “reste d’inventaire” en dessous de zéro , si c’est oui, alors tu vas pouvoir lancer une action.
Etape 4 : Ajouter une action
On va maintenant indiquer l’action à réaliser , ici dans notre exemple il s’agit d’ajouter un tag à une commande. On va donc aller chercher l’action “Add order tag” et on va créer le tag voulu. Ici je l’ai appelé ”Stock<0” (pensez à appuyer sur entrée pour valider) .

Etape 5 : Nommer le scénario
Indispensable pour s’y retrouver dès qu’on a plusieurs scénarios en place, pensez à nommer votre flux de travail . Il s’appelle par défaut New Workflow, le nom est libre mais pensez à quelque chose de simple pour vous y retrouver.
Ici je vais l’appeler : Tag des commandes sans stock”
Puis cliquez sur “Activer le Flux de travail” . Et voilà !
Etape 6 : Debug et vérifications
Malgré toute la simplicité de ce premier scénario, il peut arriver que cela ne marche pas comme voulu ou que le scénario ne se déclenche pas comme vous le voulez. C'est la phase de debug.
Il est possible de voir les “logs” de chaque flux de travail pendant plusieurs jours. 7 pour le moment.
En cliquant sur une exécution vous pourrez voir pourquoi le flux s’est ou ne s’est pas déclenché.
Parfois les conditions ne sont pas les bonnes, parfois c’est tout à fait normal.
Dans notre exemple, si tous les produits sont en stock, le flux s'arrêtera sans déposer de tag sur la commande.
Bref, à vous de voir pour vérifier que le flux fonctionne conformément à vos besoins.
De plus, vous pouvez aussi relancer un scénario échoué ou allez sur une commande particulière et relancer le scénario.
Etape 7 : Créez votre filtre pour les commandes
Pour le moment, nous avons donc un tag automatique sur chaque commande mais il faut maintenant créer la vue qui correspond dans “commandes” pour les filtrer rapidement.
Rien de plus simple , allez dans “Commandes” puis “recherchez et filtrer” on ajoute un filtre “contient la balise” et tapez “Stock<0” si c’est bien ce que vous avez utilisé dans Shopify Flow

Ensuite, pensez à cliquer sur “enregistrer sous “ pour enregistrer la vue. Vous pourrez ainsi y revenir beaucoup plus facilement par la suite .
Et voilà, vous avez créé votre première automatisation dans Shopify. Il est possible d’en créer des milliers pour vous faciliter la vie. N'hésitez pas à laisser dans les commentaires les idées automatiques dont vous auriez besoin pour qu’on puisse faire un petit tutoriel dessus dans les prochains articles de Pikka !