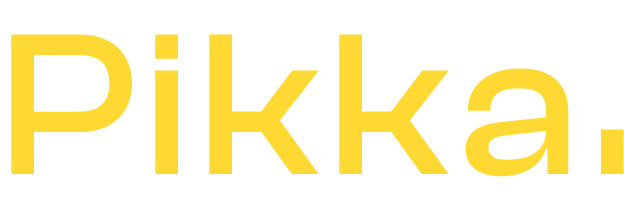Vous connaissez très certainement Google Ads, anciennement Google Adwords. C'est la régie publicitaire N°1 pour faire venir du trafic sur votre site e-commerce.
Simple à utiliser et presque instantané pour du trafic, Google Ads est devenu au fil des années un “must have” pour tous les e-commerçants afin de booster leur trafic et leur vente.
Il y a quelques années, le SEO et Google Ads pouvaient représenter jusqu'à 80% du trafic de certains sites marchand. AUjourd’hui, grâce aux social ads et à la reprise des newsletters, ce chiffre à baisser à environ 50% .
Attention, ces chiffres sont de pures analyses de certains de nos marchands. Chaque secteur d’activité reste différent et il existe toujours des contre exemples.
Lancer des campagnes de pub Google Ads sur Shopify
Bref, toujours est-il que pour créer des campagnes de publicité Google Ads sur son Shopify, cela n’est pas très compliqué techniquement et cela se fait majoritairement dans l’interface de Google Ads.
Optimiser et rentabiliser ses campagnes, c’est par contre une autre paire de manches. si vous n’y arrivez pas et avant de dépenser tout votre budget, contactez nos experts Adwords Shopify !
Mais une fois les campagnes créées, il peut être intéressant de suivre leur ROI, retour sur investissement en français. C'est à dire savoir pour chaque euro investi, combien cela vous a rapporté.
Pour cela , il est nécessaire d’installer un petit tracker publicitaire qui va “tout simplement” s’activer à chaque fois que vous avez une commande sur votre site Shopify et qui va en informer Google Ads.
Grâce à ce code, Google Ads va pouvoir identifier :
- Si le visiteur à utiliser une annonce Google Ads pour venir sur le site.
- Si le visiteur à commandé un ou plusieurs articles
- Le montant de ses achats
Ensuite, grâce à l’ensemble des données présentes dans votre compte, Google Ads va pouvoir vous calculer le ROI de chaque campagnes, des annonces et vous faire des propositions d’optimisations.
C’est la seule façon de pouvoir progresser de façon fiable ! Chez Pikka, tous nos trafic manager Google Ads se basent sur des données fiables pour prendre des décisions d’optimisation de campagnes. Il est donc indispensable d’ajouter ce code de suivi.
Code de suivi Google Ads sur Shopify
En parlant de code de suivi, il faudrait plutôt parler de codes au pluriel. En effet, il existe deux codes à installer pour faire remonter toutes les informations
- Un code de suivi
- Un code de conversion.
Rassurez-vous, pas besoin de s’y connaître en technique, html ou css, on va vous indiquer tout ce qu’il faut faire en image ci dessous.
Voici à quoi ressemblent les deux codes disponibles dans votre interface Google Ads et à ajouter sur votre Shopify :



Et parfois, certains marchands ont du mal à savoir où installer ces code et comment faire remonter les bonnes informations. Voyons ensemble comment y arriver simplement.
Installer le code de suivi.
Première étape, installer le code de suivi Google Ads sur toutes les pages (le premier code) . Et pour ça pas d’autre solution que d’aller installer le code dans votre thème directement. On parle juste d’un copier/ coller, on va vous indiquez ou c’est pas de panique.
Il faut donc se rendre dans votre interface d’administration Shopify, puis dans boutique en ligne, puis dans Themes.
Sur le droite , vous allez avoir le thème en ligne. Pensez à le sauvegarder avant toute modification ! C’est très simple, il suffit de le dupliquer.
Vous voici désormais une un thème appelé “Copie de xxxxx” (xxxx représentant ici le nom de votre thème Shopify que vous venez de copier .
C’est ce thème là que nous allons modifier en cliquant sur “ action / modifier le code” . L’éditeur de code va se charger et vous afficher une fenêtre qui ressemble à ça :
Dans la colonne de gauche, il s’agit de la liste des fichiers de votre site. Et oui, dans Shopify , on peut modifier tout le code HTML et CSS de votre site ou presque ! Vous pouvez chercher le fichier “ theme.liquid , c’est lui que nous allons modifier.
Une fois le fichier ouvert, il vous suffit de cliquer dessus son nom pour l’ouvrir, vous avez son code qui apparaît .
Dans ce fichier, vous allez voir apparaître à un seul moment le code “<head>” . Attention il existe aussi une balise </head> (avec un / devant head) . Recherchez plutôt la première balise <head> et juste après, vous allez coller le code de suivi Google Ads avec un copier coller.
Ex :
<head>
<!-- Global site tag (gtag.js) - Google Ads: XXXXXXX --> <script async src="https://www.googletagmanager.com/gtag/js?id=AW-XXXXX"></script> <script> window.dataLayer = window.dataLayer || []; function gtag(){dataLayer.push(arguments);} gtag('js', new Date()); gtag('config', 'AW-XXXXXXXX'); </script>

Ensuite, il suffit de sauvegarder via le bouton “enregistrer” vert en haut à droite . Et voilà ! la partie la plus technique est terminée. Il en reste une seconde partie beaucoup plus facile.
Ajouter le code de suivi des conversions Google Ads sur Shopify
Contrairement aux apparences cette partie est beaucoup plus facile à faire car elle ne nécessite pas d’intervenir dans le code .
De nombreux marchands n’arrivent cependant pas à la configurer car il faut renseigner certains paramètres dynamique mais on va vous accompagner pour trouver les bons.
En effet, le code fourni par Google est
<!-- Event snippet for Achat conversion page --> <script> gtag('event', 'conversion', { 'send_to': 'AW-XXXXXX/_d0OCIDazOMBEJ2aqJMC', 'value': 1.0, 'currency': 'EUR', 'transaction_id': '' }); </script>
Si vous ajoutez ce code tel quel, à chaque vente, vous allez envoyer l’information à Google que vous avez réalisé une vente à 1 € et sans numéro. On va donc devoir “peupler” le tag avec des variables dynamiques :
<!-- Event snippet for Achat conversion page --> <script> gtag('event', 'conversion', { 'send_to': 'AW-XXXXXX/_d0OCIDazOMBEJ2aqJMC', 'value': {{ total_price | money_without_currency }}, 'currency': '{{ currency }}', 'transaction_id': '{{ order_number }}' }); </script>
Ce code (attention à changer le AW-XXXXX par votre propre code ! ) doit être copié ici dans "Paramètres / Paiement / Traitement des commandes"

Et voila ! Vous savez désormais intégrer votre propre pixel de suivi des conversions Google Ads sur votre site Shopify !